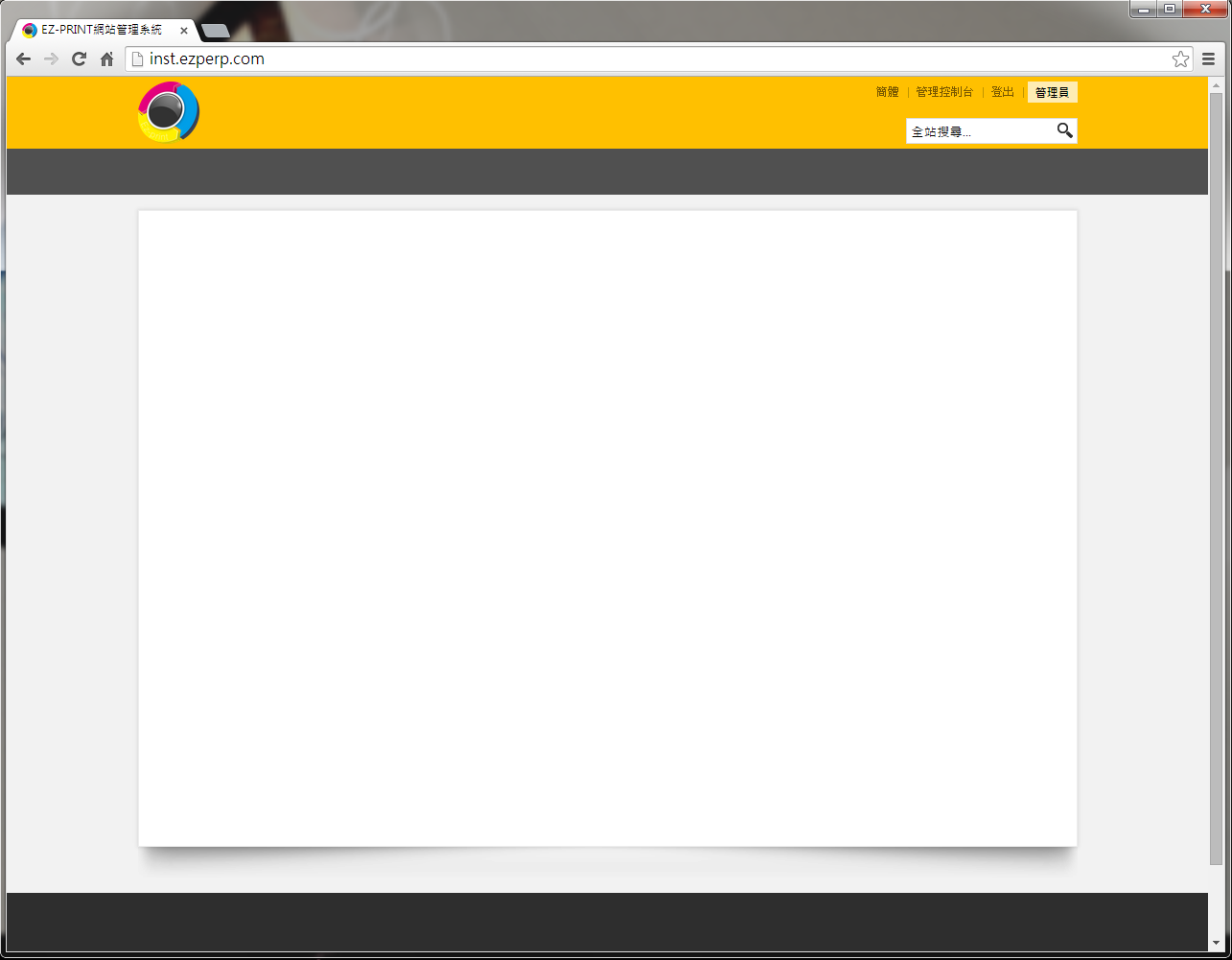 | 易印四合一雲端伺服器提供網站建置服務,您不必會艱澀的網頁語法,一樣可以輕鬆建立您自己專屬的形象網站。請打開瀏覽器並在網址列輸入安裝時幫您設定好的網址,便能進入您專屬的網站頁面。 (本網站建置服務支援IE9.0、Chrome、Firefox、Safari瀏覽器。由於網頁語法技術支援限制,使用非主流瀏覽器進行本網頁後台操作時可能會遭遇到不正常的顯示或功能。) <網頁外觀操作說明> |
 | | 1. 進入網頁頁面後,點選右上角「登入」,進入帳號登入頁面。 |
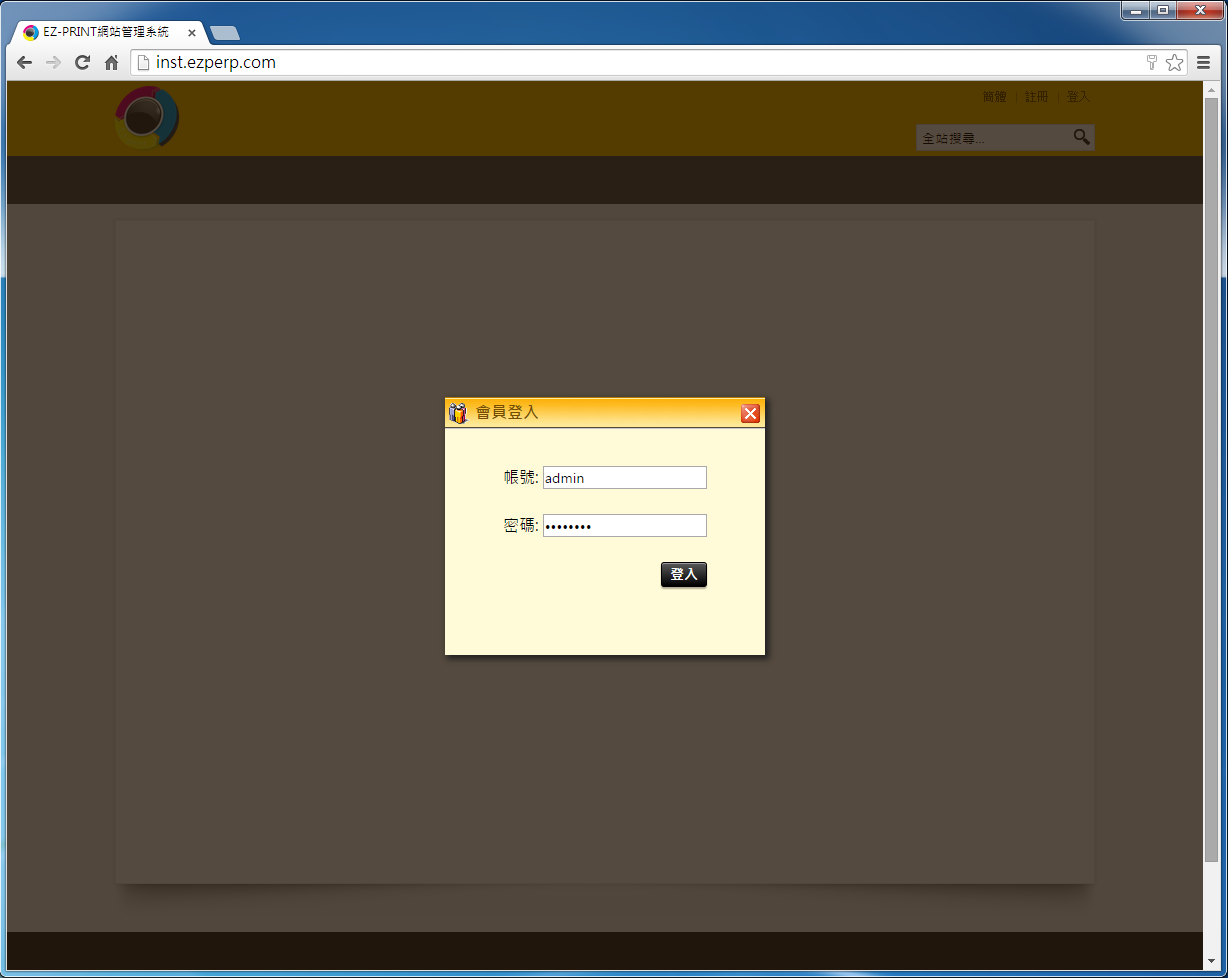 | | 2. 出現登入頁面後,帳號輸入「admin」、密碼「ez-print」 。此為系統預設之帳號密碼。 |
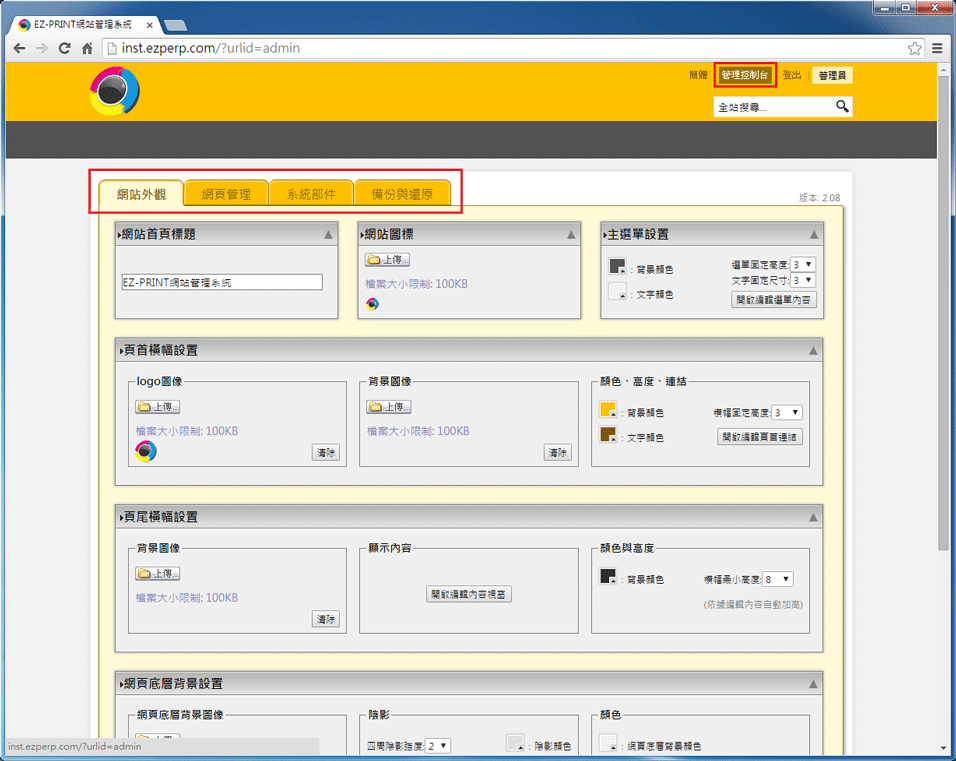 | 3. 登入後點選「管理控制台」,便可看到四組控制主區塊,說明如下: 網站外觀:控制網站的美術設計與相關資訊顯示。 網頁管理:提供建置網頁內容功能。 系統部件:此網頁建置系統內提供的特殊功能模組。 備份與還原:提供此網站內容的資料備份與還原功能。 <網站外觀使用操作說明> |
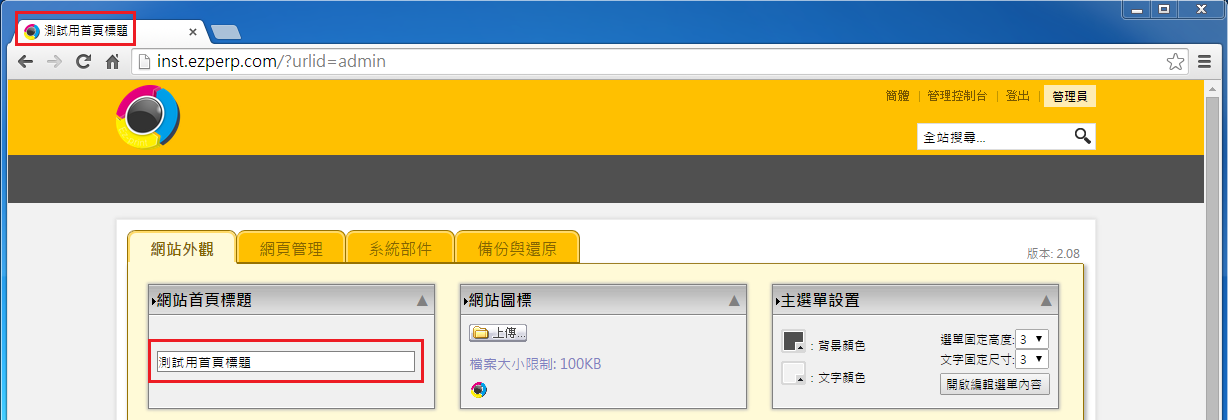 | 1. 網站首頁標題修改:修改文字框內的文字,便能立即看到瀏覽器標題修改的成果。 (請注意此時修改並未被儲存,效果僅提供預覽。) |
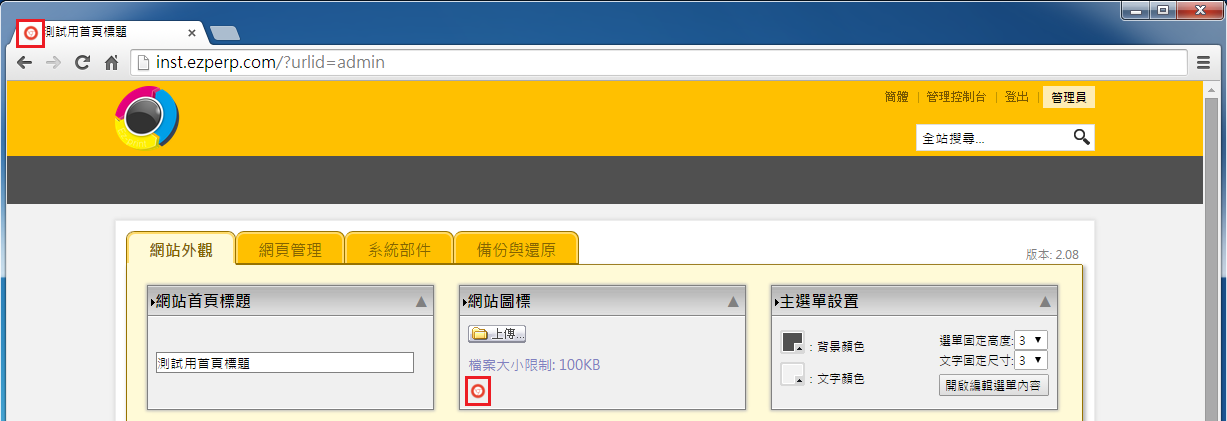 | 2. 網站圖標修改:在「網站圖標」區塊,點選「上傳」,便能選擇您要更換的圖標(請注意圖標檔案大小限制為100KB),更換後能 立即看到更換後的效果。 (請注意此時修改並未被儲存,效果僅提供預覽。) |
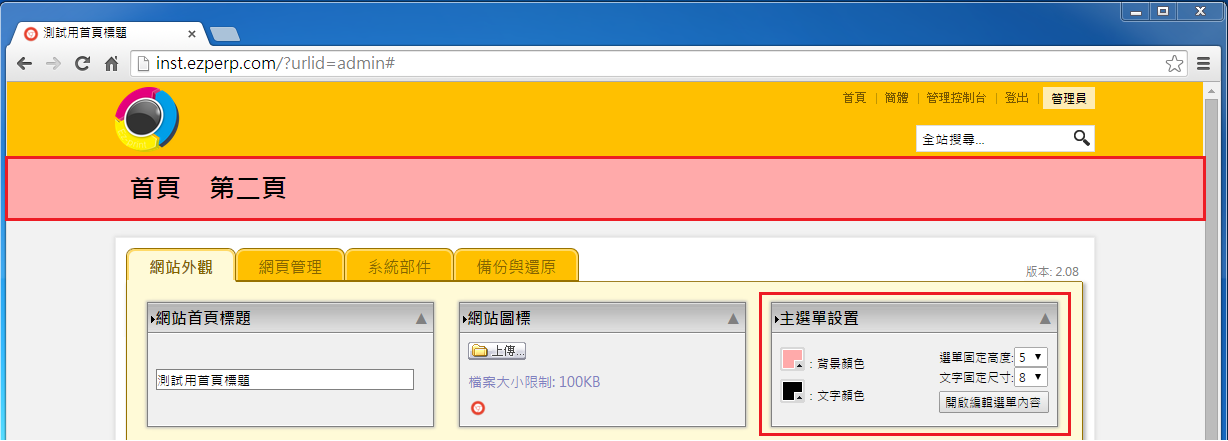 | 3. 主選單設置:橫幅選項頁的配置設定,各選項說明如下: 背景顏色:設定橫幅頁面的背景顏色,點擊色塊便能更換選擇顏色。 文字顏色:設定橫幅頁面的選項文字顏色,點擊色塊便能更換選擇顏色。 選單固定高度:設定橫幅頁面欄框的高度,高度參數可選擇範圍由1至5。 文字固定尺寸:設定橫幅頁面欄框內的連結文字大小,大小參數可選擇範圍由1至9。 (請注意此時修改並未被儲存,效果僅提供預覽。) |
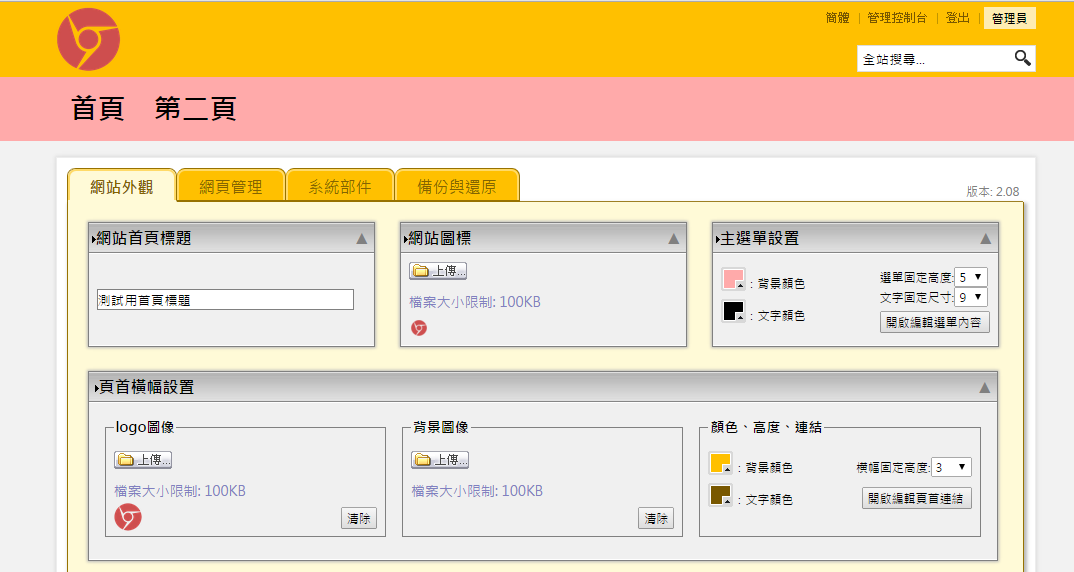 | 4. 更換logo圖像:在「logo圖像」區塊點選「上傳」,選擇您要替換的圖案(大小限制不可超過100KB)後,便能看到替換後的效 果。 (請注意此時修改並未被儲存,效果僅提供預覽。) |
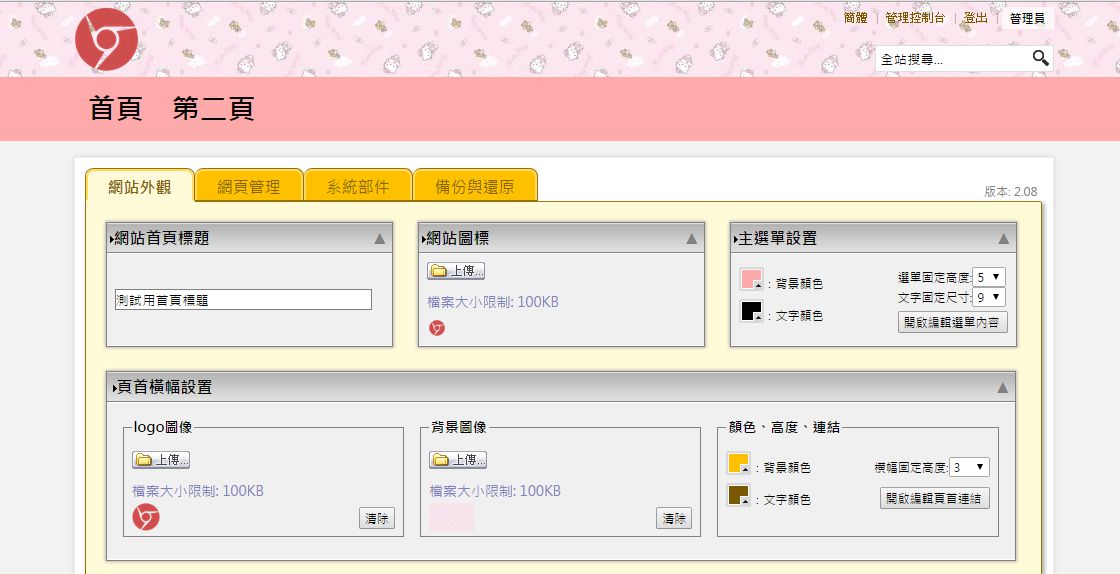 | | 5. 更換背景圖像:在「背景圖像」區塊點選「上傳」,選擇您要替換的圖案(大小限制不可超過100KB)後,便能看到替換後的效 果。 (請注意此時修改並未被儲存,效果僅提供預覽。) |
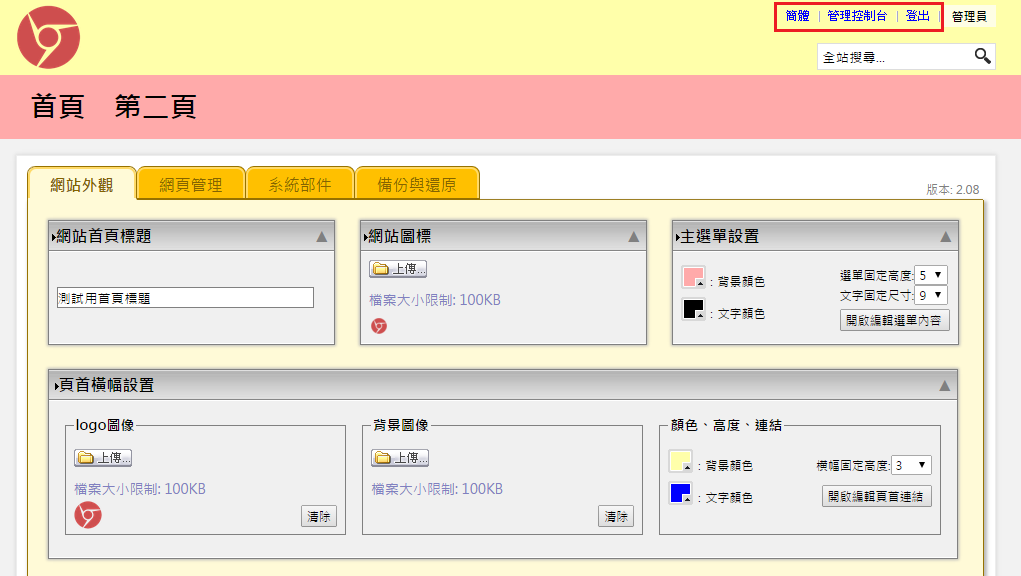 | 6. 置頂橫幅更換:在「顏色、高度、連結」區塊」,您可以自由選擇置頂區塊的背景顏色以及字體顏色(紅框區),若您已選擇橫幅 的背景圖案,則更改背景顏色不會有效果。 (請注意此時修改並未被儲存,效果僅提供預覽。) |
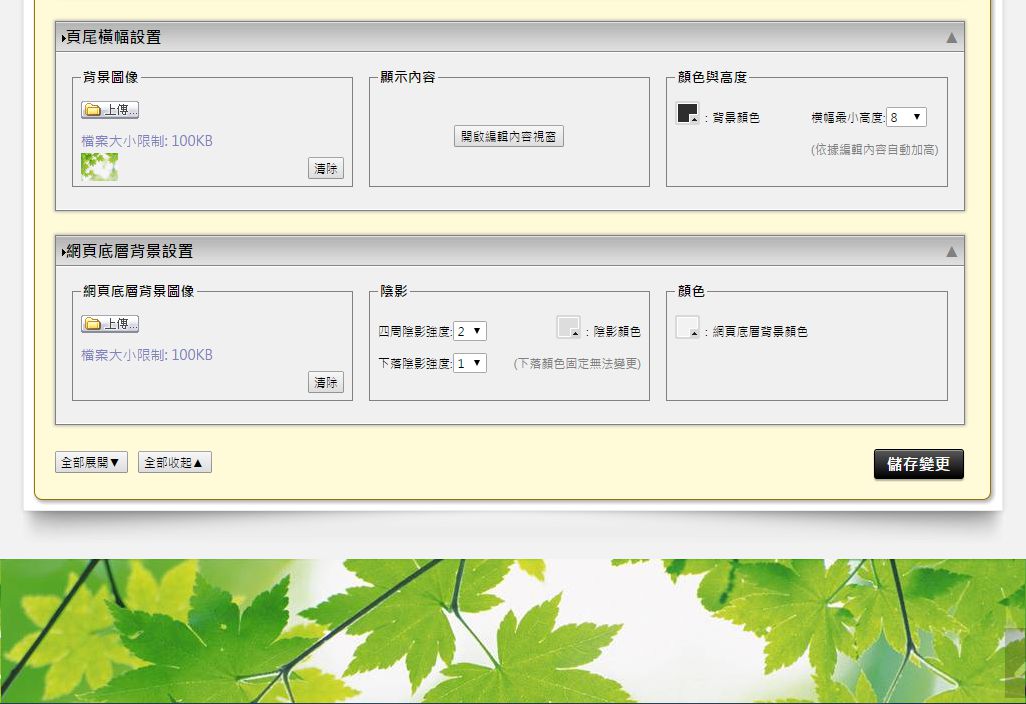 | 7. 頁尾背景更換:在「頁尾橫幅設置」的「背景圖像」,您可以自由選擇頁尾區塊的背景圖案。 (請注意此時修改並未被儲存,效果僅提供預覽。) |
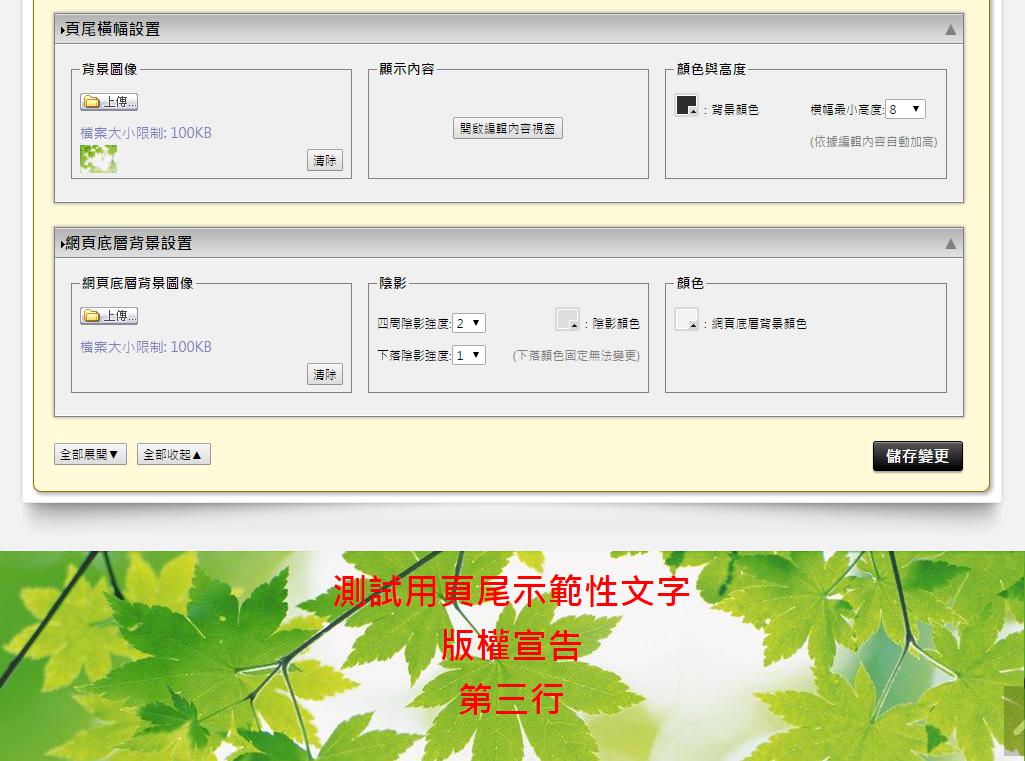 | | 8. 編輯頁尾文字:在「頁尾橫幅設置」的「顯示內容」,您可以自由編輯頁尾區塊的顯示文字。 (請注意此時修改並未被儲存,效果僅提供預覽。) |
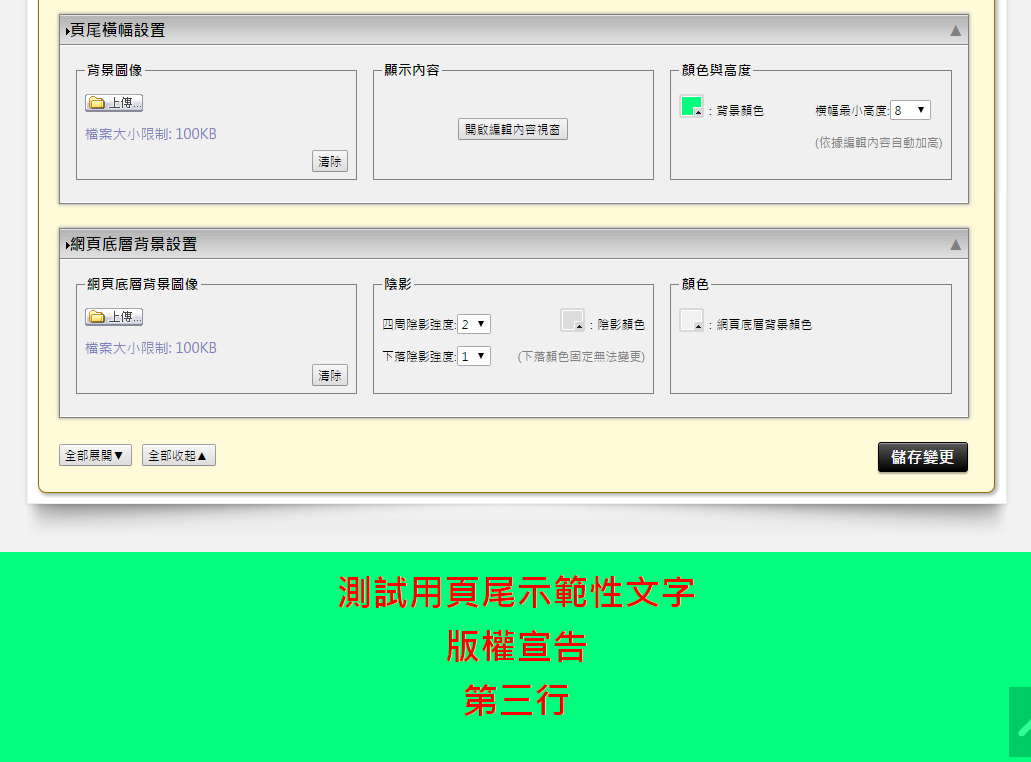 | | 9. 編輯頁尾顏色與高度:在「頁尾橫幅設置」的「顏色與高度」,您可以自由編輯頁尾區塊的背景顏色與區塊高度。 若頁尾已套用圖片則無法更改顏色,區塊高度會依文字大小自動調整。 (請注意此時修改並未被儲存,效果僅提供預覽。) |
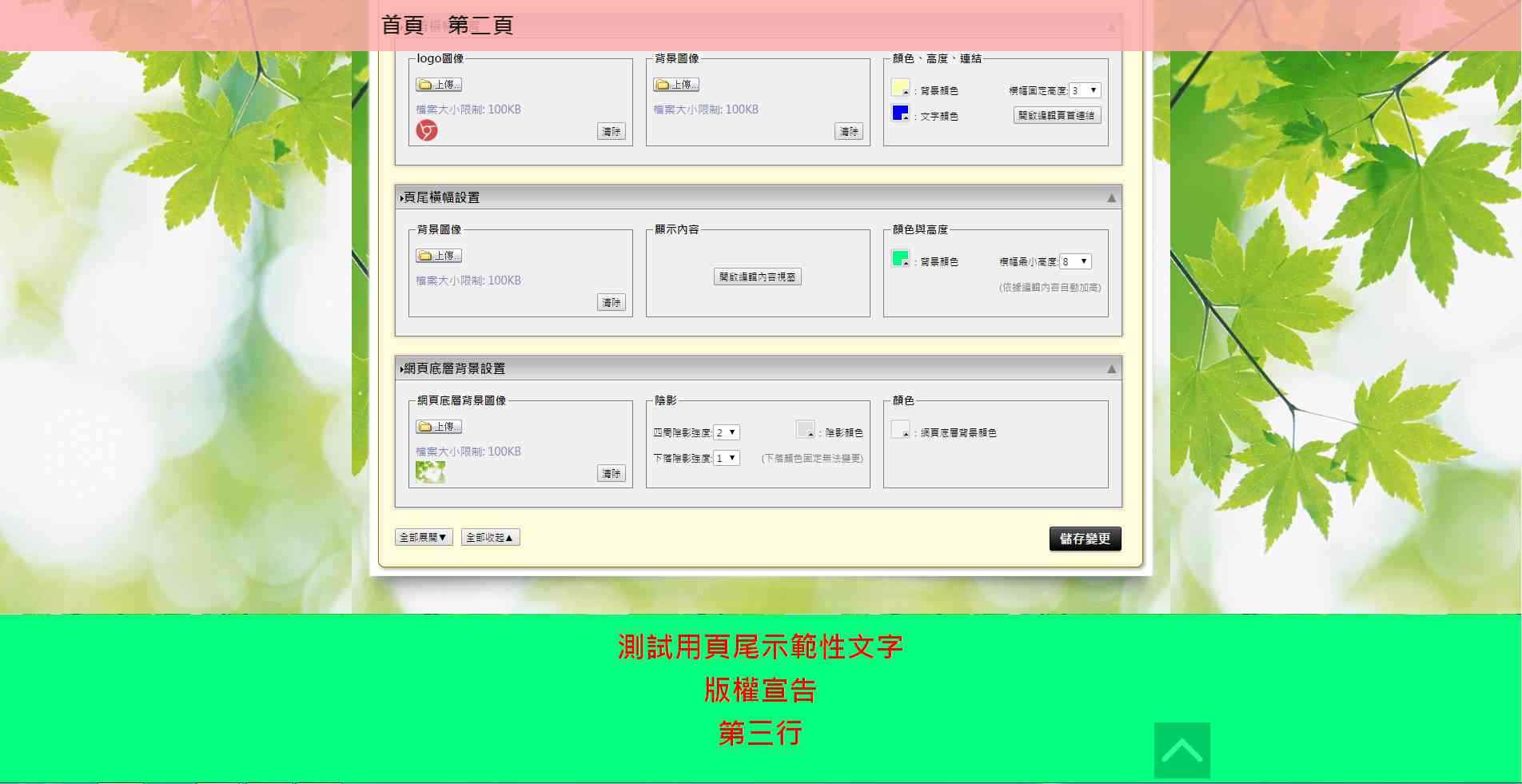 | | 10. 編輯網頁背景:在「網頁底圖背景設置」的「網頁底層背景圖像」,您可以選擇您網頁背景的圖片樣式。 (請注意此時修改並未被儲存,效果僅提供預覽。) |
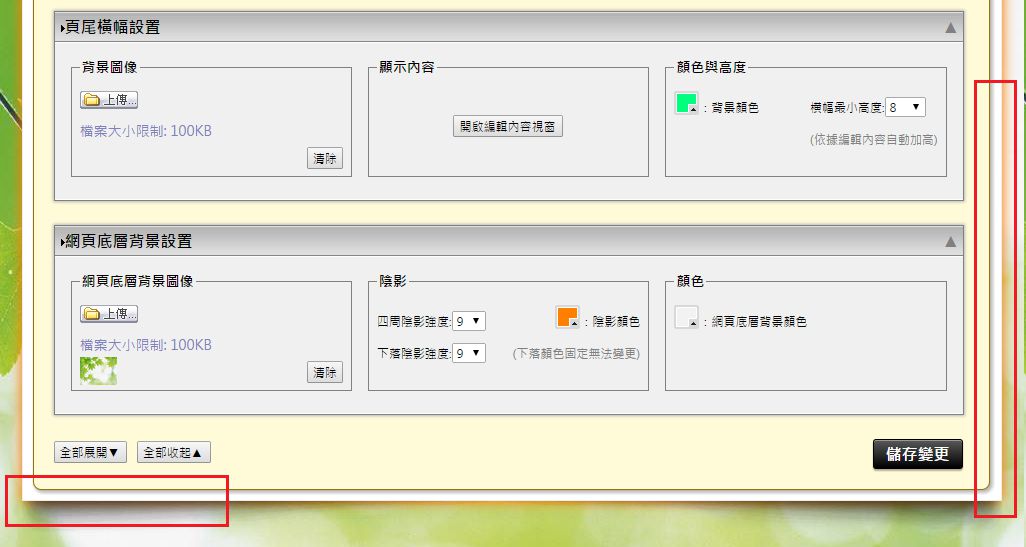 | | 11. 網頁內文區陰影:在「網頁底圖背景設置」的「陰影」,您可以選擇您網頁背景的圖片樣式。 (請注意此時修改並未被儲存,效果僅提供預覽。) |
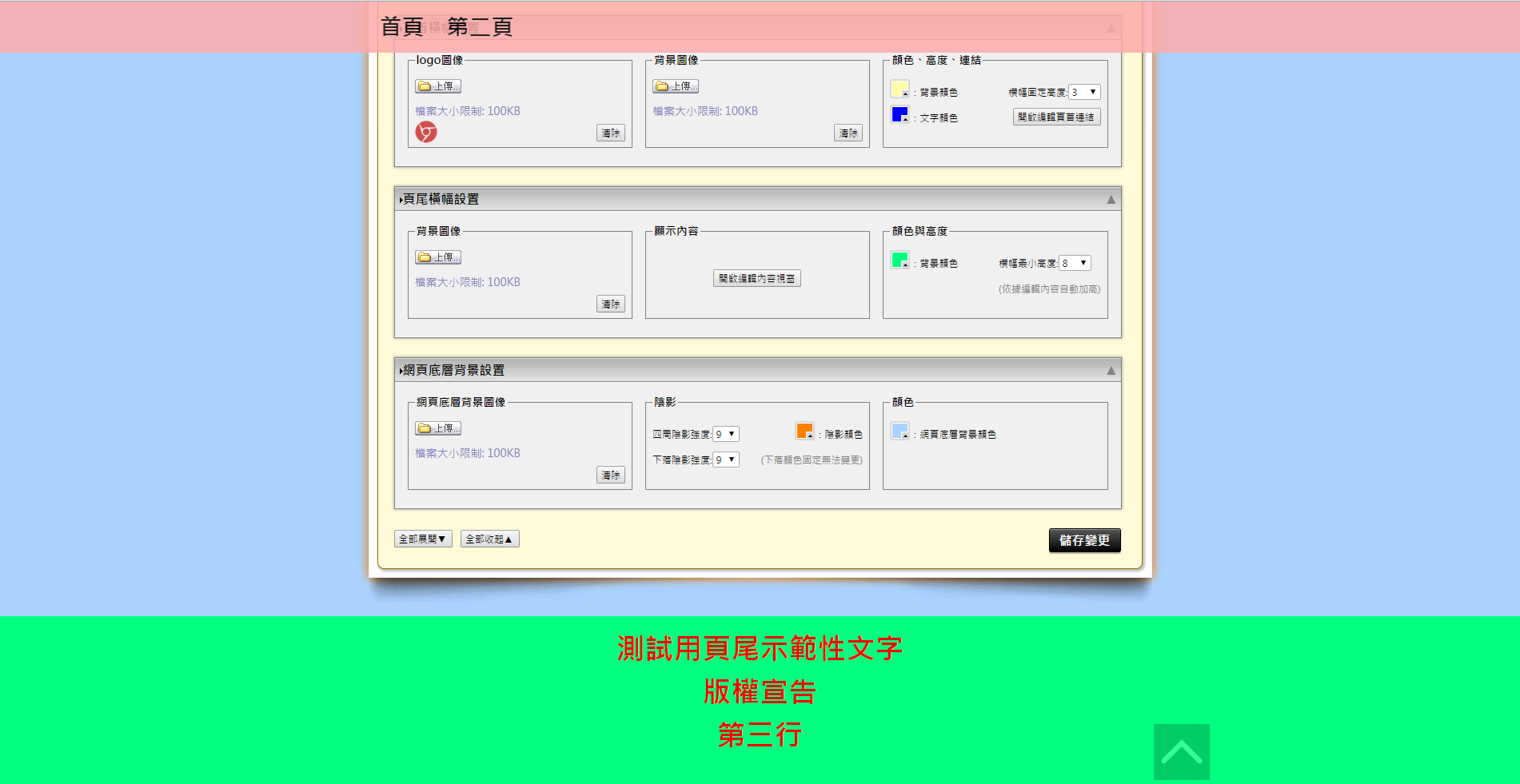 | | 12. 網頁內文區陰影:在「網頁底圖背景設置」的「網頁底層背景顏色」,您可以選擇您網頁背景的顏色樣式。 (請注意此時修改並未被儲存,效果僅提供預覽。) 最後所有的修改都完成後必需按下「儲存變更」,所有已修改的樣式才會生效。 |
|